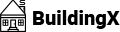Installation
Follow the steps below to get started with your Site Template:
- Open the
Package/HTMLFolder to find all the Templates Files - You will need to Upload these files to your Web Server using FTP in order to use it on your Website.
- Make sure you upload the required files/folders listed below:
HTML/css- Extra Stylesheets Folder plus Main Stylesheet FileHTML/images- Images FolderHTML/js- Javacripts FolderHTML/index.html- Index File/Homepage
- You're now good to go..! Start adding your Content and show off your Brand New Beautiful Website in style.
HTML Structure
BuildingX follows a simple coding structure. here is the sample:
<!DOCTYPE html> <html dir="ltr" lang="en"> <head> <!-- Your Stylesheets, Title ============================================= --> ... </head> <body> <!-- The Loader Before Site Load ============================================= --> <div class="loader"> .... </div> <!-- Header ============================================= --> <header> </header> <!-- Site Content ============================================= --> <section> <div class="container"> ... </div> </section> <!-- Footer ============================================= --> <footer> <div class="container"> ... <!-- Copyrights ============================================= --> <div class="copyright"> ..... </div> </div> </footer> <!-- Your All Scripts will be here ============================================= --> ... </body> </html>
Favicons & Apple Touch Icons
You can add a Favicon to your Website using the following code just bottom to the Stylesheet files links:
<link rel="icon" href="favicon.png" type="image/png" sizes="16x16">
You can add Apple Touch Icons to your Website using the following code:
<link rel="apple-touch-icon" href="touch-icon-iphone.png"> <link rel="apple-touch-icon" sizes="76x76" href="touch-icon-ipad.png"> <link rel="apple-touch-icon" sizes="120x120" href="touch-icon-iphone-retina.png"> <link rel="apple-touch-icon" sizes="152x152" href="touch-icon-ipad-retina.png">
Page Loading Transitions
You can show Interactive loaders to your Visitors while the Pages of your Website loads in the background & then Reveal show Interactive loaders to your Visitors while your Pages with CSS3 Transitions. Page Loading Transitions are enabled by default. To disable the Transition, you can simply remove .loader Class just after the <body> Tag.
You can also add transition effects on any section or any contantent used in the web site for the purpose of smooth loading effects and scrolling.
TO use it you have to need just add the .animate and .fedeIn(transition name class which you want to use)
<div class="animate fadeIn" data-delay="500ms">
Logo Settings
The Logo Container can be found in the Header Container
<div class="navbar-header"> <a href="index.html" class="navbar-brand"><img src="images/logo.png" alt="logo" class="img-responsive"></a> </div>
and for logo on sticky navbar just add the
<div class="navbar-header"> <a class="navbar-brand" href="#brand"><img src="images/logo_black.png" alt="logo" class="img-responsive"></a> </div>
Changing Fonts
Change your Fonts from Google Fonts Library directly if you plan to use a Google Font You can find the Linking to the Font
Files in the head tag of all the .html files.
<link href="http://fonts.googleapis.com/css?family=Lato:300,400,400italic,600,700|Raleway:300,400,500,600,700|Crete+Round:400italic" rel="stylesheet" type="text/css" />
In order to change the Fonts, you will need to Edit the Above Links with your Custom Font if you plan to use a Google Font or Remove it complete if you plan to use a Self Hosted font. Here is an Example for using Self Hosted Fonts.
By default, BuildingX uses roboto Font fameily: from the Google Fonts Library.
Website Optimization Tips
A Fast & Optimized Website has several factors which needs to be implemented in order to achieve the desired results. There are several Optimization Techniques available which will definitely affect your Website's Performance in a Positive Way & we want to share a few of them with you:
-
gZip Compression & Browser Caching
This is probably one of the Most Important Techniques you should definitely implement in order to bump up your Website's Loading Speed. gZip Compression is used to compress the Files that are delivered when loading a Website. It covers HTML, CSS, Javascript & Font Files along with other miscellaneous text files. Where as Browser Caching also covers Images & Videos apart from including the above files. This is used to saves the Static Data in your Browser itself so that when you open the Next Pages on the Same Website, the content does not gets Downloaded again, loading the Website fast.
gZip Compression & Browser Caching can be enabled using the
.htaccessFile on an Apache Web Server. You can use the Codes from here: https://github.com/h5bp/html5-boilerplate/blob/master/dist/.htaccess to enable these modules on your server. -
Image Compression & Optimization
We tend to use Lots of Images on our Websites but we often do not make efforts to Compress & Optimize them. Remember, the Larger the Image, the more time it takes to download and therefore this slows your website loading times affecting User Experience. Your customer will leave your website if it does not load within 3-5 Seconds which adversely affects your Sales. Therefore, it is important to Resize, Optimize & Compress your Images before using it on your Website. Here are some Tips which might come handy in optimizing images:
- Resize your Images: Resize your Images before using it on your Website. Do not just Download an Image & place it as it is in your Website's
<img>Tag without resizing it. The size/resolution of the Image matters since it is not recommended to use an Image size of1200pxx800pxin a Content Size of300pxx200pxas this is unnecessary. Resize it to300pxx200px - Image Formats: There are three common file types that are used for web images which are JPEG, GIF, & PNG. For images with a Flat Background use JPEG images, for images with a Transparent background use PNG images and for images with Animations use GIF images.
- Compressing Images: Images Compression is important as it considerably reduces the size without losing the quality. There are several FREE Image Optimization Tools available to Download.
For MAC use ImageOptim
For Windows use Riot for compressing JPEG Images & PNG Gauntlet for PNG Images.
- Resize your Images: Resize your Images before using it on your Website. Do not just Download an Image & place it as it is in your Website's
-
CSS & jQuery Minifications
It is also recommended that you Combine & Minify all your CSS Files to a single CSS File & all Javascript Files to a single JS File since Minification reduces the size of the File and Combining the files helps in reducing the number of HTTP requests made to the server. This is also an Important Factor in increasing the speed of your website. There are several tools available online to Minify your CSS & JS Files. Our recommendations are:
For CSS use CSS Minifier and For Javascript use Javascript Minifier. -
Content Delivery Network
You can use a CDN to further speed up your website. You can use the CDN to deliver static files of your website like CSS, JS, Images & Font Files. There are several CDN Hosting Providers available on the Internet but we would recommend MaxCDN or CloudFlare. Note: CDN setup requires Extra monthly Fees to setup, so it is completely optional & according to your needs.
-
Fast Web Hosting Servers
A lot depends on your Web Hosting Servers, so it is recommended that you choose a Hosting Company/Server that provides a Reliable & a Fast Hosting Service. You can check out some recommended Hosting Services here: http://themeforest.net/get_hosting.
Header
You can choose the headers while creating your Pages. Default Header with a Default website Background color while turns Stickey after a little scrolling &,you can make header without stickey effect
for this just remove the .navbar-sticky Class.Simply follow the structure below:
<nav class="navbar navbar-default navbar-sticky bootsnav">
<div class="container">
<!-- Start Header Navigation -->
<div class="navbar-header">
<button type="button" class="navbar-toggle" data-toggle="collapse" data-target="#navbar-menu">
<i class="fa fa-bars"></i>
</button>
<a class="navbar-brand" href="#brand"><img src="images/logo_black.png" alt="logo" class="img-responsive"></a>
</div>
<div class="collapse navbar-collapse" id="navbar-menu">
<ul class="nav navbar-nav navbar-center" data-in="fadeInDown" data-out="fadeOut">
<li class="active"><a href="#">Home</a></li>
.......
</ul>
</div>
</div>
</nav>
Page Titles
Default Page Title style with centered align & and a smmal rounded corner div with navigation to go back home page.
<!--Page header & Title-->
<section class="page_header padding-top">
<div class="container">
<div class="row">
<div class="col-md-12 text-center page-content">
<h1>About US</h1>
<p>We offer the most complete house renovating services in the country</p>
<div class="page_nav">
<span>You are here:</span> <a href="index.html">Home</a> <span><i class="fa fa-angle-double-right"></i>About Us</span>
</div>
</div>
</div>
</div>
</section>
Columns & Grid
BuildingX Grid
Bootstrap Grid
Side Panel
You can add a revealable Side Panel on your Website with Additional Information about your Website. Simply use the Code below:
<aside class="sidebar bg_grey border-radius">
<div class="widget heading_space">
<form class="widget_search border-radius">
<div class="input-group">
<input type="search" class="form-control" placeholder="Search Here" required>
<i class="input-group-addon icon-icons185"></i>
</div>
</form>
</div>
<div class="widget heading_space">
<h3 class="heading half_space">Categories<span class="divider-left"></span></h3>
<ul class="category">
<li><a href="#.">Tiling & Painting</a></li>
.....
</ul>
</div>
<div class="widget heading_space">
<h3 class="heading half_space">Recent Posts<span class="divider-left"></span></h3>
<div class="single_post">
<img src="images/post1.jpg" alt="post image">
<p>in: Tips , Advice</p>
<a href="#.">Before Making your Dream Room</a>
</div>
....
</div>
<div class="widget">
<h3 class="heading half_space">Popular Tags<span class="divider-left"></span></h3>
<ul class="tags">
<li><a href="#." class="border-radius">Dream room</a></li>
......
</ul>
</div>
</aside>
Note: Make sure that you add the Side Panel's Code just after the #blog Starts.
Side Panel Position
A Side Panel can be revealed from either Left or Right. The Side Panel is revealed from the Right by default. If you would like to change the Reveal Position of the Side Panel to Left, then you can simply add the .pull-left Class to the <aside> Tag.
<aside class="pull-left">
Helper Classes
We have created some really useful helper classes for you. Here are a few of them:
.padding_top- pagdding of 90px on top of sections..padding- pagdding of 90px on the top and bottom of sections..padding_bottom- pagdding of 90px on the bottom of sections..margin_top- margin of 90px on the top of sections..margin_bottom- margin of 90px on the bottom of sections..padding_half- pagdding of 45px on the top and bottom of sections..no-margin- to remove padding or margin on any element..heading_space- margin of 45px on the bottom of sections..padding_half- pagdding of 45px on the top and bottom of sections..half_space- margin of 25px on the bottom of headings.heading_top- margin of 25px on the top of headings.heading- creating the border for headings in the sections..bg_grey- Grey background color used in web site..bg_blue- Blue background color used in web site..color-default red color used in website..btn-common- For commonly used links / buttons styling with rounded corners..button-hover- For create the hover effects on buttons and links.button-yellow- For create the hover effects on buttons and links.overlay- to craete overlay effects..tags- used tags in web site..category- used categories in web site.
Slider Types & their Options
BuildingX includes 2 Unique Sliders for you to be used on any Page with 100s of Options. The List of all the Sliders included are mentioned as follows:
- Revolution Slider
- Owl Slider
Revolution Slider
You can find the Revolution Slider related Documentation here.
Read Revolution Slider Docs
You can find the Owl Slider related Documentation here.
Read Owl Slider Docs
Blog Setup
Posts use Simple Markup. Use the Code Sample below in the .container Class:
<article class="blog_item padding-bottom-half heading_space">
<div class="row">
<!--Blog Post Image from leftside-->
<div class="col-md-5 col-sm-5 image">
<img src="images/blog1.jpg" alt="blog">
</div>
<div class="col-md-7 col-sm-7">
<h3>Before Making your Dream Living Room Make 3D Room Model</h3>
<ul class="comment margin10">
<li><a href="#.">May 10, 2016</a></li>
<li><a href="#."><i class="icon-comment"></i> 5</a></li>
</ul>
<p class="margin10">Lorem ipsum dolor sit amet, consectetur adipisicing elit. Ab debitis ea est illum ipsa itaque libero optio quasi voluptas! Consequuntur
deserunt expedita.</p>
<p class="margin10">fugiat hic illum porro quidem quis recusandae vero? Aliquid assumenda cum delectus eaque eligendi, enim eum excepturi fugit illum impedit in
iste laudantium modi natus […]</p>
<a class="btn-common button-hover margin10 border-radius" href="blog_detail.html">Read More</a>
</div>
</div>
</article>
Post Types
You can use different types of Post Types:
- Image
- Post images Left aligned
- boxed with three columns
- Blockquotes
Comment Types
You can different types of Comments System on Post Single Pages:
- Default
- Wrapped in box
Wrapped in box
Code Sample for Wrapped in box Comments:
<div class="media blog-reply heading_space">
<div class="pull-left">
<a href="#.">
<img src="images/commenter1.jpg" alt="Bianca Reid">
</a>
</div>
<div class="media-body">
<h4>AYMAN FIKRY</h4>
<span>Jan 28, 2016 - 10:07 pm</span>
<p>In sit amet mollis orci, a vehicula est. Mauris ut odio blandit, commodo est nec, finibus quam. Aliquam vel pulvinar metus. Quisque vel
dignissim metus, </p>
<a class="reply" href="#.">LEAVE A REPLY</a>
</div>
</div>
Portfolio Setup
BuildingX provides a very elegant way to showcase your work. Setting up Portfolio is simple. Please use the following codes:
Setting up Portfolio Filter:
<section id="gallery">
<div class="work-filter">
<ul class="text-center">
<li><a href="javascript:;" data-filter="all" class="active filter">All</a></li>
<li><a href="javascript:;" data-filter=".brand" class="filter">Plumbing</a></li>
<li><a href="javascript:;" data-filter=".design" class="filter">Green Building</a></li>
<li><a href="javascript:;" data-filter=".graphic" class="filter">Interior Design</a></li>
<li><a href="javascript:;" data-filter=".video" class="filter">Tiling</a></li>
</ul>
</div>
<div class="zerogrid">
<div class="wrap-col">
<div class="item-container">
....
</div>
</div>
</div>;
</section>
Setting up Portfolio Items:
<div class="zerogrid">
<div class="wrap-col">
<div class="wrap-content">
<div class="item-container">
<div class="image">
<img src="images/workimg1.jpg" alt="work"/>
<a class="overlay" href="#">
<div class="overlay-inner">
.....
</div>
</a>
</div>
</div>
</div>
</div>
</div>
Setting up Portfolio Scripts for Filter Functions:
<script type="text/javascript">
// portfolio filtering
$(".zerogrid").mixItUp();
</script>
Introduction
BuildingX boasts of a huge number of handy Shortcodes which are quite powerful, flexible, functional & easy to use. Setting up shortcodes is very easy & Self Explanatory. Here is the List of Shortcodes included with BuildingX:
AnimationsButtonsCarouselsChartsClientsColumnsCountersDividersIcon BoxesGalleriesHeading StylesIcon ListsLabelsLightboxsLists & PanelsMapsMedia EmbedsModal BoxesNavigationsPaginationsPies & SkillsPricing BoxesProcess StepsPromo BoxesBlockquotesResponsiveSectionsSocial IconsAlert BoxesStyled IconsTablesTabsTestimonialsThumbnailsToggles
Each of the above mentioned Shortcodes are easily extendable, flexible & easy to use. You can find the sample codes in their respective files. We are explaining a few of them for your Reference.
Animations
Scroll to reveal Animations are latest in the Trends. You can do them too with BuildingX. You can use animations on any element you want. Here is the Sample Code:
<div data-animate="fadeInLeft"></div>
You can also use delays for your Animations:
<div data-animate="fadeInLeft" data-delay="500"></div>
Note: Delay Duration is in milliseconds.
Here is the list of the Animation Types you can use:
bounceflashpulserubberBandshakeswingtadawobblebounceInbounceInDownbounceInLeftbounceInRightbounceInUpbounceOutbounceOutDownbounceOutLeftbounceOutRightbounceOutUpfadeInfadeInDownfadeInDownBigfadeInLeftfadeInLeftBigfadeInRightfadeInRightBigfadeInUpfadeInUpBigfadeOutfadeOutDownfadeOutDownBigfadeOutLeftfadeOutLeftBigfadeOutRightfadeOutRightBigfadeOutUpfadeOutUpBigflipflipInXflipInYflipOutXflipOutYlightSpeedInlightSpeedOutrotateInrotateInDownLeftrotateInDownRightrotateInUpLeftrotateInUpRightrotateOutrotateOutDownLeftrotateOutDownRightrotateOutUpLeftrotateOutUpRighthingerollInrollOutzoomInzoomInDownzoomInLeftzoomInRightzoomInUpzoomOutzoomOutDownzoomOutLeftzoomOutRightzoomOutUp
Sections & Parallax
Setup content you want to stand out. You can use Light & Dark Sections or Parallax Images.
Setting up Sections:
Setup your Sections outside the .container element.
Light Section:
<section> <div class="container"> ... </div> </section>
Dark Section:
<section class="section dark"> <div class="container"> ... </div> </section>
Setting up Parallax Sections:
Make sure your Parallax Images are of enough Width & Height, preferably 1920x1280 or above.
<section class="paralax" > <div class="container"> ... </div> </section>
Tabs, & Accordions
You can use Tabs, & Accordions in Various Styles and with Different Options to display Below the Fold content.
Tabs
Use the below code to display Tabs:
<div class="widget">
<ul class="tabs">
<li class="active" rel="tab1">Tab 1 </li>
<li rel="tab2">Tab 2</li>
<li rel="tab3">Tab 3</li>
</ul>
<div class="tab_container">
<!--Its optional just used whemn you want these tabs truns into accordions on small screens-->
<h3 class="d_active tab_drawer_heading" rel="tab1">Tab 1</h3>
<div id="tab1" class="tab_content">
<!--Tab content any thing you want to fold-->
</div>
<div class="clearfix"></div>
<h3 class="tab_drawer_heading" rel="tab2">Tab 2</h3>
<div id="tab2" class="tab_content">
.....
</div>
<h3 class="tab_drawer_heading" rel="tab3">Tab 2</h3>
<div id="tab3" class="tab_content">
....
</div>
</div>
</div>
Note: Make sure you add unique IDs for each Tab Container Items.
Initializing Tabs using Javascript
Tabs are initialized using the Standard Minimal Functionality by default, but there might instances you would have to Create the Tabs using the most simple & lightweight jQuery script function
.
<script>
jQuery(document).ready( function($){
// Tabs truns into Accordions
$(".tab_content").hide();
$(".tab_content:first").show();
/* if in tab mode */
$("ul.tabs li").on('click', function() {
$(".tab_content").hide();
var activeTab = $(this).attr("rel");
$("#"+activeTab).fadeIn();
$("ul.tabs li").removeClass("active");
$(this).addClass("active");
$(".tab_drawer_heading").removeClass("d_active");
$(".tab_drawer_heading[rel^='"+activeTab+"']").addClass("d_active");
});
/* if in drawer mode on Mobile Version*/
$(".tab_drawer_heading").on('click', function() {
$(".tab_content").hide();
var d_activeTab = $(this).attr("rel");
$("#"+d_activeTab).fadeIn(1200);
$(".tab_drawer_heading").removeClass("d_active");
$(this).addClass("d_active");
$("ul.tabs li").removeClass("active");
$("ul.tabs li[rel^='"+d_activeTab+"']").addClass("active");
});
});
</script>
Accordions
You can add a Accordion using the Code below:
<div id="faq">
<div class='faq_wrapper'>
<ul class='items'>
<li>
<a href='#'> Lorem ipsum dolor sit amet, an eripuit laboramus sententiae duo lorem sio?</a>
<ul class='sub-items'>
<li>
<p class="half_space">Lorem Ipsum is that it has a more-or-less normal distribution of letters, as opposed to using 'Content here, content here', making it look
like readable English. Many desktop publishing packages and web page editors now use Lorem Ipsum as their default model text, and a search
for 'lorem ipsum' will uncover many web sites still in their infancy.</p>
</li>
</ul>
</li>
.........
</ul>
</div>
</div>
Initializing Accordions using Javascript
You would have to Create the Accordions using the most simple & lightweight jQuery script function
.
<script>
jQuery(document).ready( function($){
// Accordions
$(".items > li > a").on('click', function(e) {
e.preventDefault();
var $this = $(this);
if ($this.hasClass("expanded")) {
$this.removeClass("expanded");
}
else {
$(".items a.expanded").removeClass("expanded");
$this.addClass("expanded");
$(".sub-items").filter(":visible").slideUp("normal");
}
$this.parent().children("ul").stop(true, true).slideToggle("normal");
});
});
</script>
Lightbox & Notifications
Setting up Lightboxes:
Adding a data-fancybox attribute and class .fancyboxto any Link or Button will turn it into a Lightbox Element.
You can use different Types of Lightbox with an Easy Setup:
Single Image:
<a class="fancybox" href="link-to-lightbox-image.jpg" data-fancybox="image"><img src="link-to-small-thumb.jpg" alt="Lightbox Image"></a>
Iframe:
<a class="fancybox fancybox.iframe" href="iframe.html">ifram</a>
Video:
<a fancybox-media href="http://www.youtube.com/watch?v=kuceVNBTJio" data-lightbox="iframe">Lightbox Video</a>
Note: It is recommended that you use only this Format
http://www.youtube.com/watch?v=kuceVNBTJio for Youtube Videos.
AJAX:
<a class="fancybox fancybox.ajax" href="ajax.txt">AJAX Content in a Lightbox</a>
Note: It is recommended that you use the
.fancybox.ajax Class to wrap your AJAX Content to get it displayed properly. You can also design your AJAX Content in any
way using your own Custom CSS.
Gallery:
<a class="fancybox" href="link-to-lightbox-image.jpg" data-fancybox-group="gallery"><img src="link-to-small-thumb.jpg" alt="Lightbox Image"></a> <a class="fancybox" href="link-to-lightbox-image.jpg" data-fancybox-group="gallery"><img src="link-to-small-thumb.jpg" alt="Lightbox Image"></a> <a class="fancybox" href="link-to-lightbox-image.jpg" data-fancybox-group="gallery"><img src="link-to-small-thumb.jpg" alt="Lightbox Image"></a> <a class="fancybox" href="link-to-lightbox-image.jpg" data-fancybox-group="gallery"><img src="link-to-small-thumb.jpg" alt="Lightbox Image"></a>
Showing Lightbox Captions:
To show Captions for your Lightbox/Fancybox Images you will need to add the data-title Attribute for your Lightbox Links:
<a class="fancybox" href="link-to-lightbox-image.jpg" data-lightbox="image" data-title="Lightbox Image"><img src="link-to-small-thumb.jpg" alt="Lightbox Image"></a>
Google Maps
You can add Embedded Google Maps to any Page using the following setup:
-
Step 1:
Add the Google Maps Specific Scripts before end the
<body>Tag<script type="text/javascript" src="http://maps.google.com/maps/api/js?sensor=true"></script> <script type="text/javascript" src="js/jquery.mapit.js"></script>
-
Step 2:
Add a
divby giving an IDmapwhich will contain your Google Map:<div id="map_canvas" </div>
-
Step 3:
Add the Google Maps
scriptwith your Specific Options to initialize your Google Maps:<script type="text/javascript"> // Initialize Map $("#map_canvas").mapit(); </script>
Pricing Tables
You can add the Pricing tables to any Page using the following setup:
<section id="pricing">
<div class="container">
<div class="row">
<div class="col-md-3 col-sm-6">
<div class="price_table border-radius text-center heading_space">
<div class="plan half_space"><h4>Starter Plan</h4></div>
<div class="price"><p><span class="dollor">$</span>26<span class="month">/monthly</span></p></div>
<p>Consectetur adipisicing elit, sed eiusmod that incididunt.</p>
<ul>
<li>widely</li>
.......
</ul>
<a href="#." class="btn-light border-radius button-hover">Get a quote</a>
</div>
</div>
</div>
</div>
</section>
Icons
Widgets Setup
Widgets are simple & easy to setup, completely flexible & can be used anywhere on a page. Here's a sample code:
<!--Setting up links categories and tags also by follow this widget structure--<
<div class="widget">
<h4>Widget Title</h4>
<ul class="widget_links">
<li><a href="">some content</a></li>
</ul<
</div>
Info: Most widgets are easy to use & understand and can be checked on the Sidebar Pages.
Images
- The Stocks
- Unsplash
- RaumRot
- Picjumbo
- Stockphotos.io
- Imcreator FREE
- Flickr CC-Search
- Mazwai (Stock Footage)
jQuery
CSS & Fonts
- Bootstrap
- Animation
- Font-Awesome (Font Icons)
- Icomoon (Font Icons)
- Linecons (Font Icons)
- Google Fonts
- Roboto